Bitnami Redmineインストール(Windows)
Windows 2008 Server R2 にRedmineをインストールしてみた。
今回インストールしたのは、「Bitnami Redmine 3.2.0」
Redmine本体とMySQLがオールインワンでインストールできます。
ダウンロードは↓から
Install Redmine, Download Redmine
<インストール手順>
1.ダウンロードしたインストーラを実行
2.言語の選択
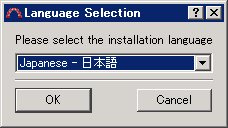
3.セットアップ
「次へ」をクリック

4.コンポーネント選択
すべてチェックする
特にPhpMyAdminはあると便利!
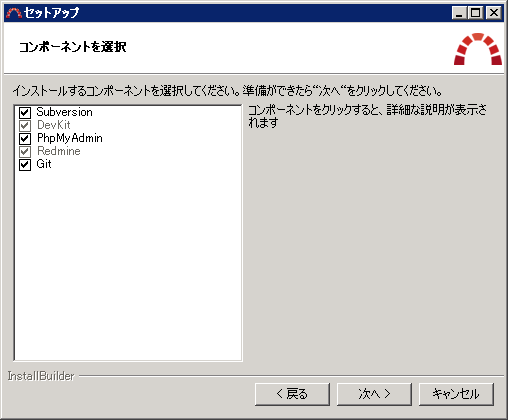
5.インストール先の指定
任意の場所を指定する。
デフォルトでは、Cドライブにインストールされるが、今回はDドライブに変更した。
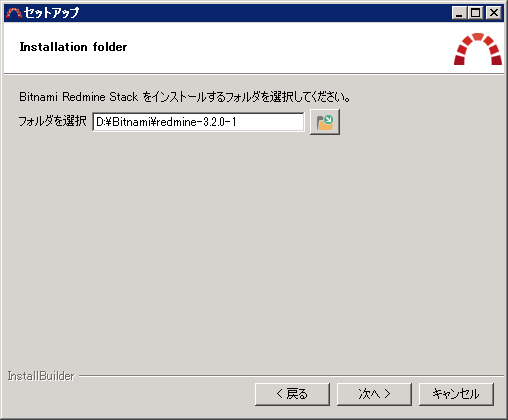
6.管理者アカウントの作成
管理者アカウントなので「Admin」にした。
たぶん、好きな名前で大丈夫。
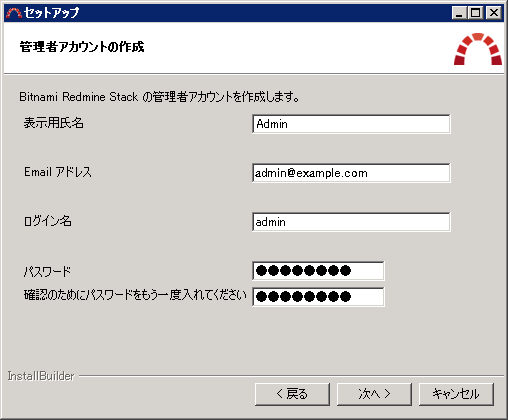
7.Webサーバポートの指定
81番はすでに使用していたので、8081番に変更
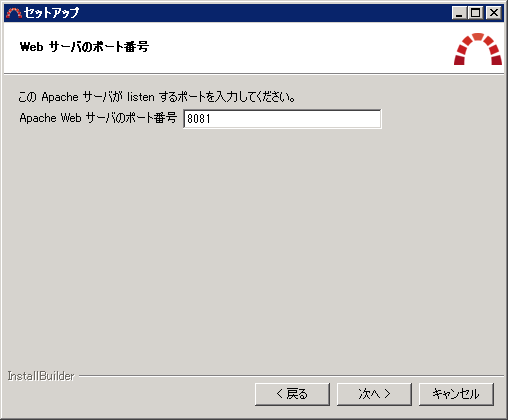
8.データベースで使用する言語の指定
「日本語」を選択

9.Redmineで使用するメールサーバを指定
今回は、自前のメールサーバを使用するので、後で設定する。
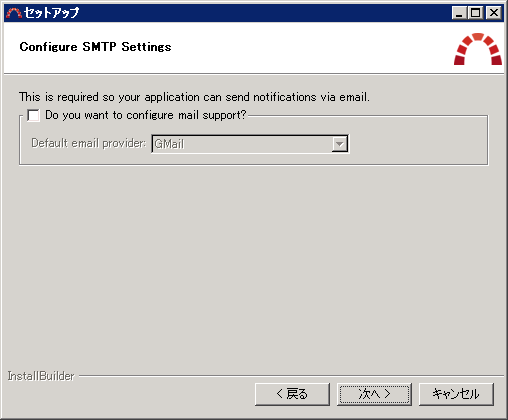
チェックすると詳しく説明してくれます。
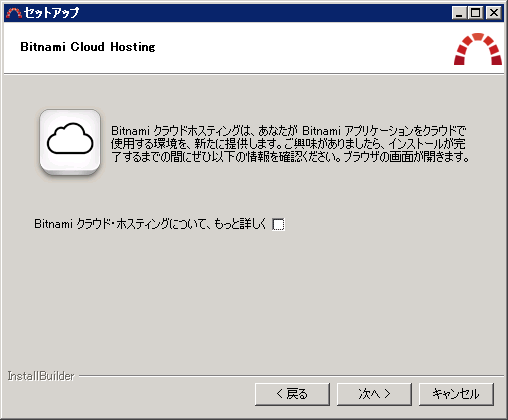
11.インストール設定完了
「次へ」をクリックするとインストールが始まります。

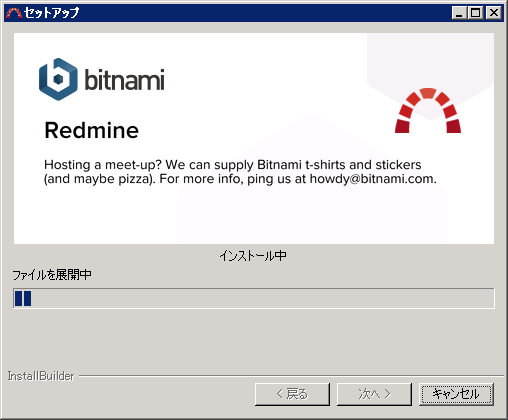
12.インストール完了!
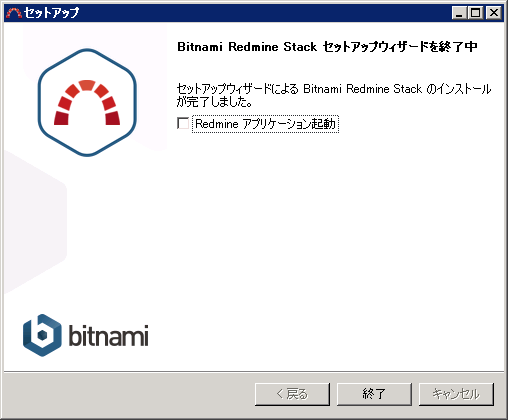
メールサーバの設定は、また後日に!
次世代Androidが発表されました!
「Android N」が発表されたようです。
で、気になるのは、コードネームが何になるのか?という点
今までの流れでは、「N」で始まるお菓子の名前になると思うのだが・・・
巷では、「Nori」とか言われているけど、私の予想では、「Nuts」かなぁ?
参考までに、今までのコードネーム
1.0 Apple Pie ※非公式
1.1 Banana Bread ※非公式
1.5 Cupcake
1.6 Donut
2.0/2.1 Eclair
2.2 Froyo
2.3 Gingerbread
3.0/3.1/3.2 Honeycomb
4.0 Ice Cream Sandwich
4.1/4.2/4.3 Jelly Bean
4.4 KitKat
5.0/5.1 Lollipop
6.0 Marshmallow
7.0? ???
VMwareへの移行(VMware vCenter Converter Standalone)
VMware vCenter Converter Standalone を使用すれば、物理サーバをVMware上に移行することができます。
以下からダウンロード(無料)
VMware vCenter Converter Standalone
VMware vCenter Converter Standalone のダウンロード: 物理マシンから仮想マシンへ変換 (P2V)
<利用方法>
1.インストール
移行元となるマシンにて、ダウンロードしたインストーラを実行
2.VMware vCenter Converter Standalone を起動
「Convert machine」をクリック

2.移行元の選択
今回は、起動中のマシンを移行するので、「Powered-on machine」を選択し、「This local machine」にチェックを付ける。
「Next」をクリック

3.移行先サーバの指定
ESXiサーバに移行するので、「VMware Infrastructure virtual machine」を選択し、移行先ESXiサーバのIPアドレスと管理者情報を入力する。
「Next」をクリック

4.証明書のアラート
独自証明書の場合、アラートが表示されます。
「Ignore」をクリックしてください。
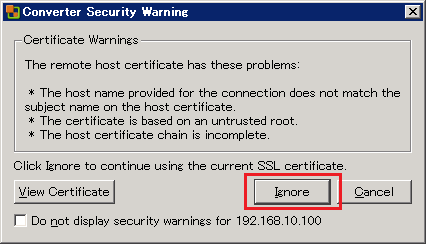
5.移行先の選択
①移行先サーバが表示されます。
②移行先のデータ領域(Datastore)を選択してください。
③ゲストOSを作成するときのVMwareバージョンを選択してください。
#Version9以上は、vSphere Web Clientが使用できるが、今回は使用しないので、Version8を選択
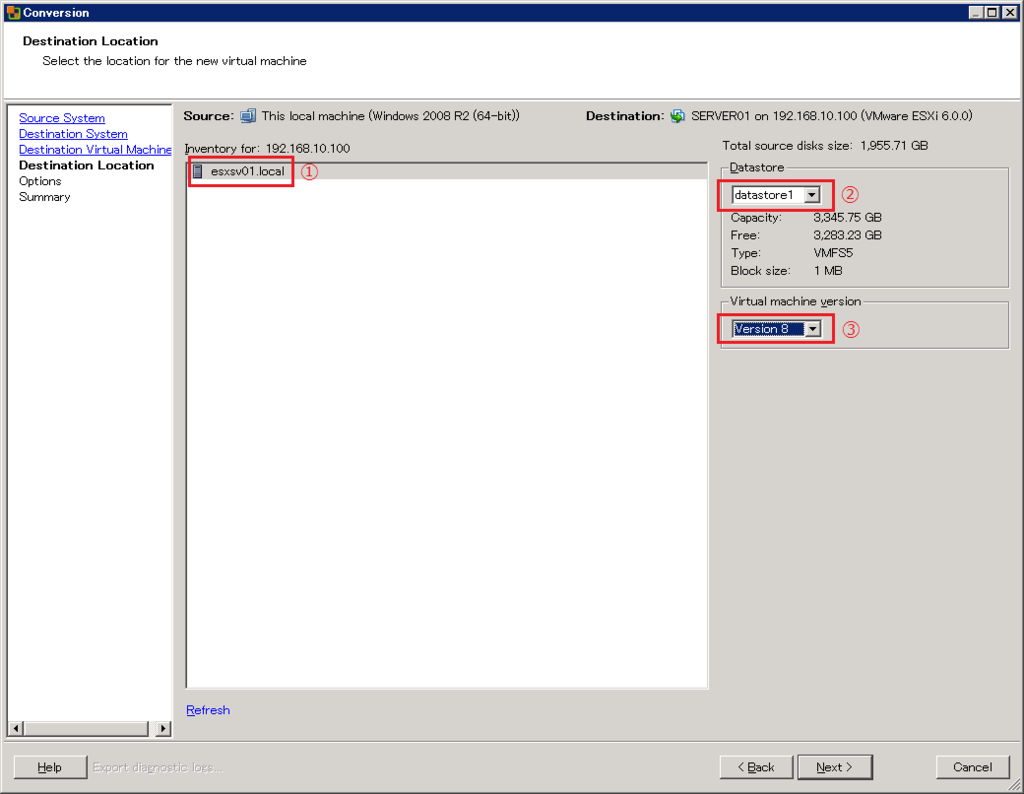
6.オプション設定
今回はEドライブは移行しないので対象から除外しました。
- Data to copy の「edit」をクリック
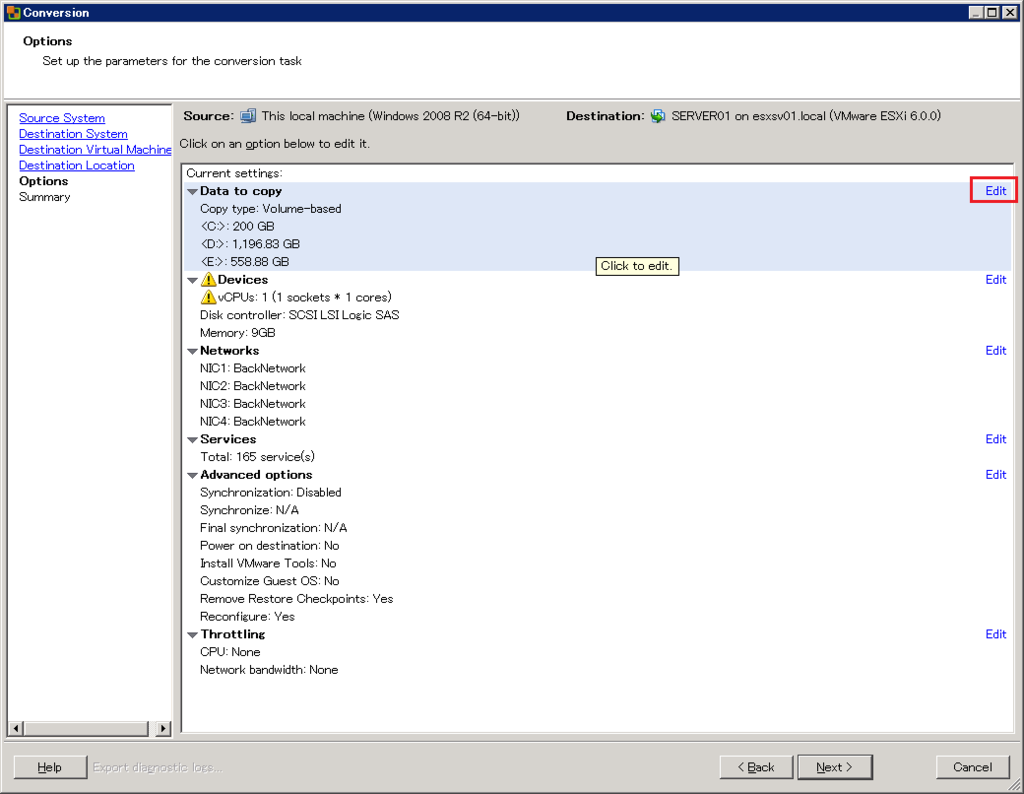
- 「Advance...」をクリック
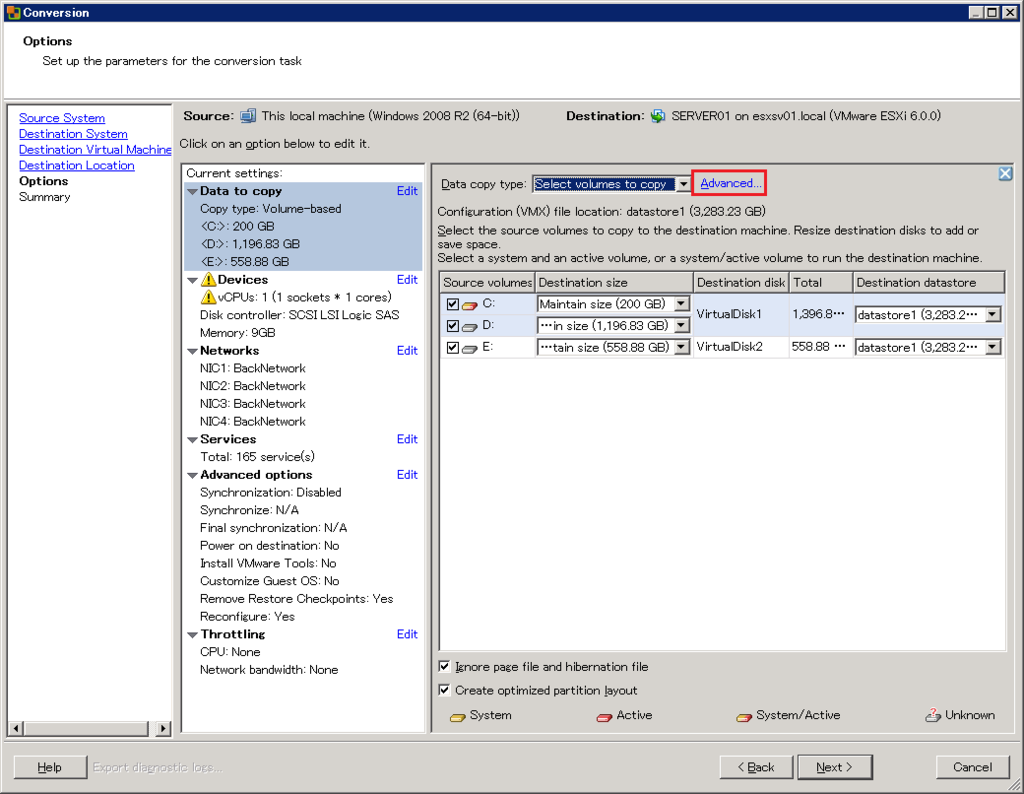
- 対象外とするため、Eドライブのチェックを外す
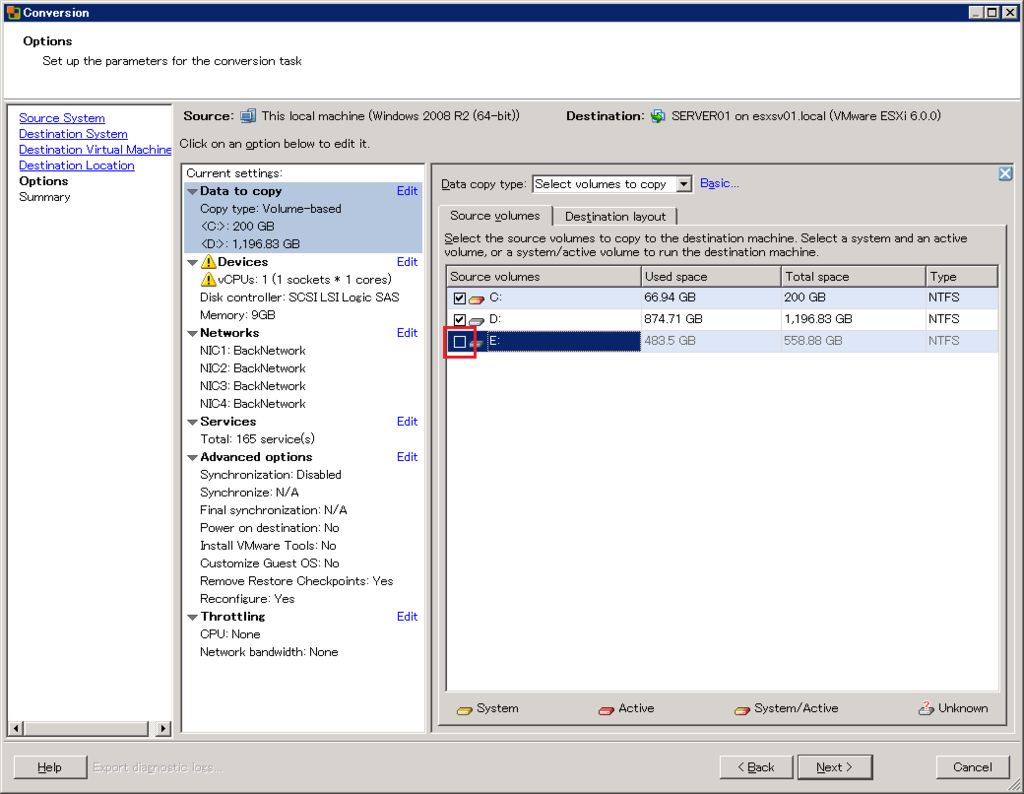
- Dドライブは別パーティションとするため、「Add disk」をクリックし、新規パーティションを作成する
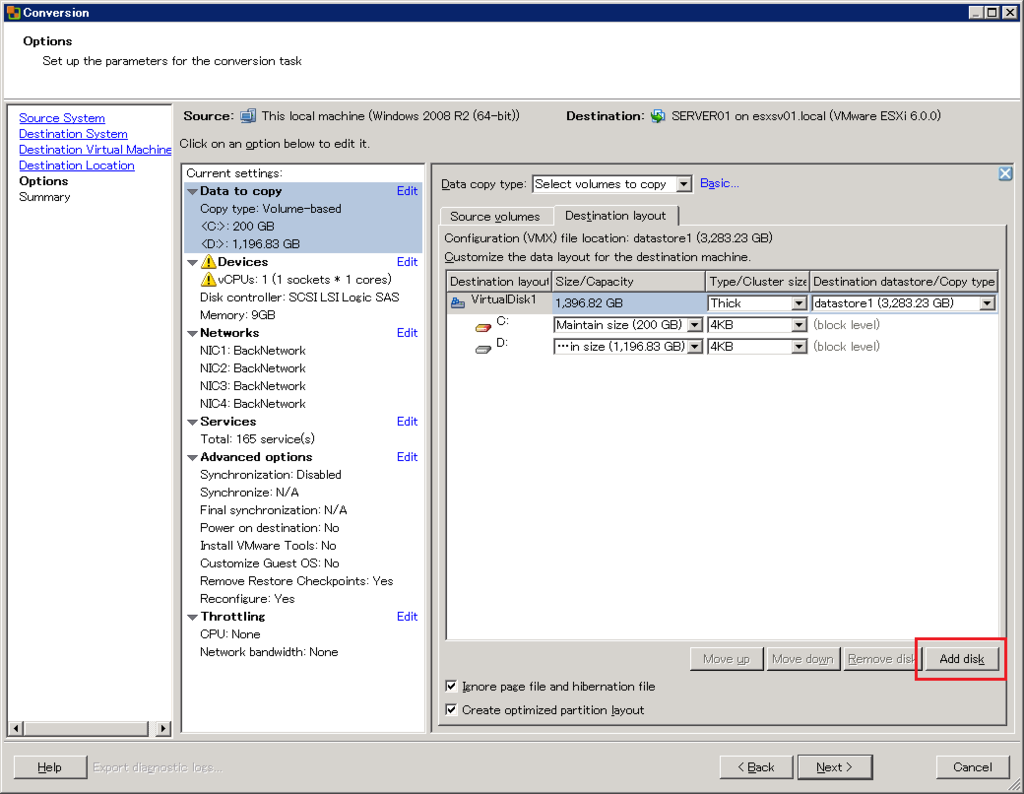
- 移動したいドライブを選択し、「Move up」「Move down」ボタンで希望の場所に移動する。設定が完了したら、「Next」をクリック。

7.サマリ
一通り設定が完了したら、サマリが表示されます。
設定内容を確認して、問題なければ「Finish」をクリック。

8.移行が開始します。
End timeは、最初の表示からかなりぶれるので注意!
この時は、約1.5TBの容量で終了したのが7時間後くらいでした。
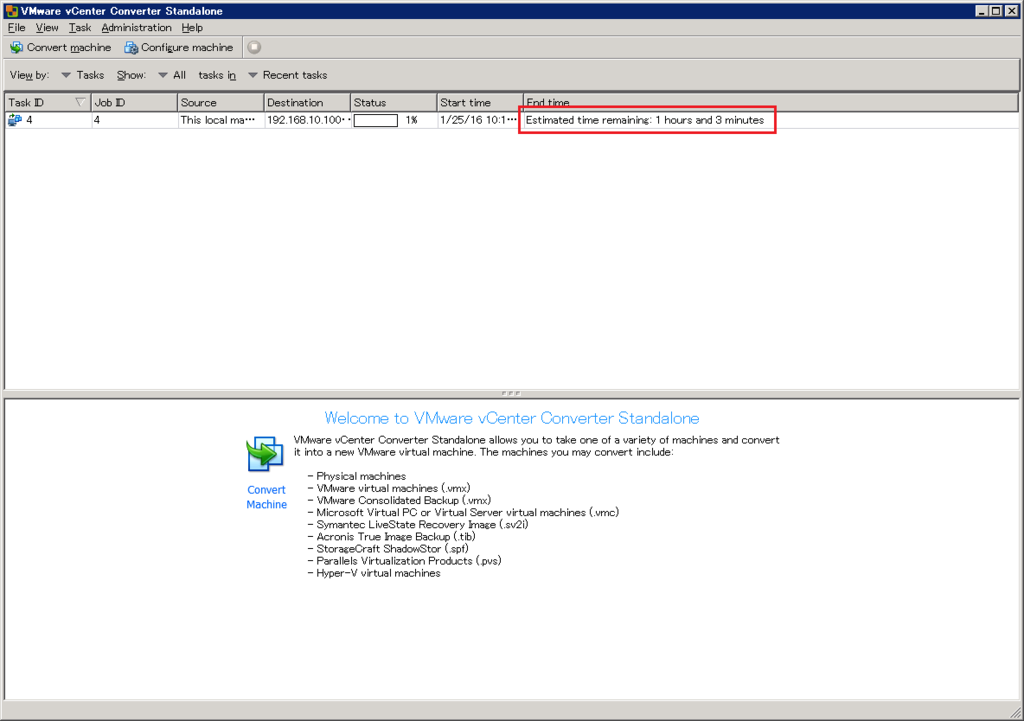
ママチャリGP
毎年1月に開催されているママチャリGPの時の富士山

グアム




Craft Beer Market
4周年らしいので、Craft Beer Market 神保町店へ
この店は『肉』が旨い!
お土産に記念ボトルもいただきました!
http://www.craftbeermarket.jp/store_jimbo.html



