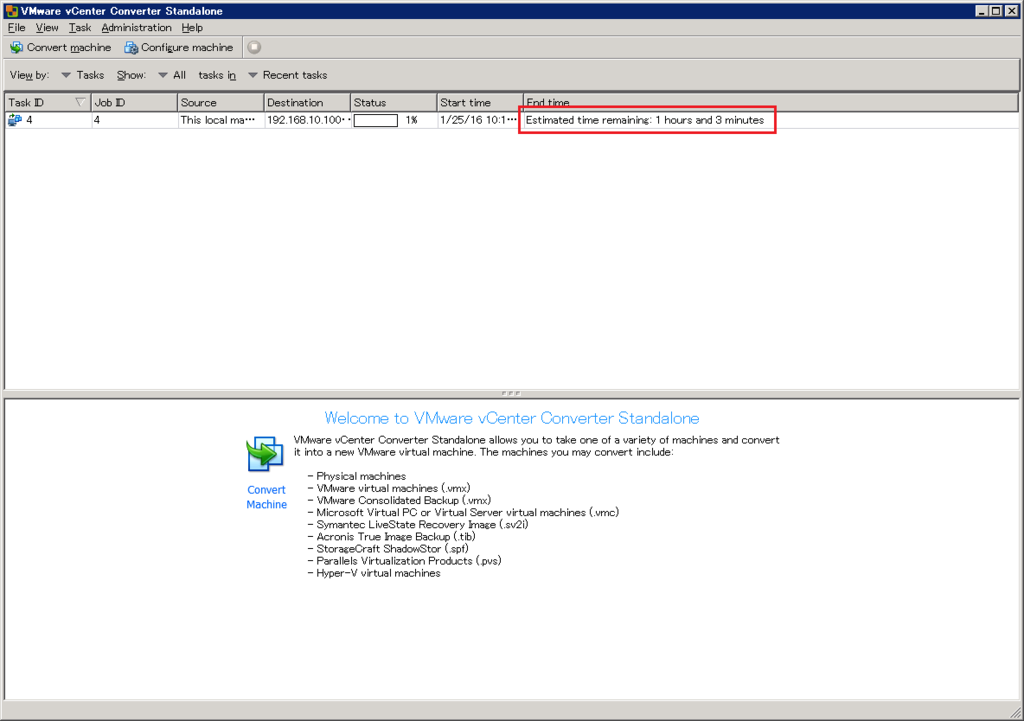VMwareへの移行(VMware vCenter Converter Standalone)
VMware vCenter Converter Standalone を使用すれば、物理サーバをVMware上に移行することができます。
以下からダウンロード(無料)
VMware vCenter Converter Standalone
VMware vCenter Converter Standalone のダウンロード: 物理マシンから仮想マシンへ変換 (P2V)
<利用方法>
1.インストール
移行元となるマシンにて、ダウンロードしたインストーラを実行
2.VMware vCenter Converter Standalone を起動
「Convert machine」をクリック

2.移行元の選択
今回は、起動中のマシンを移行するので、「Powered-on machine」を選択し、「This local machine」にチェックを付ける。
「Next」をクリック

3.移行先サーバの指定
ESXiサーバに移行するので、「VMware Infrastructure virtual machine」を選択し、移行先ESXiサーバのIPアドレスと管理者情報を入力する。
「Next」をクリック

4.証明書のアラート
独自証明書の場合、アラートが表示されます。
「Ignore」をクリックしてください。
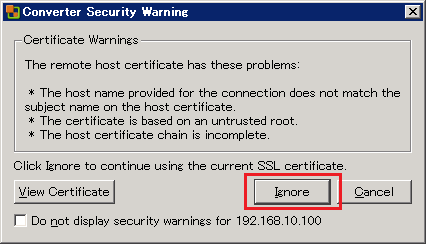
5.移行先の選択
①移行先サーバが表示されます。
②移行先のデータ領域(Datastore)を選択してください。
③ゲストOSを作成するときのVMwareバージョンを選択してください。
#Version9以上は、vSphere Web Clientが使用できるが、今回は使用しないので、Version8を選択
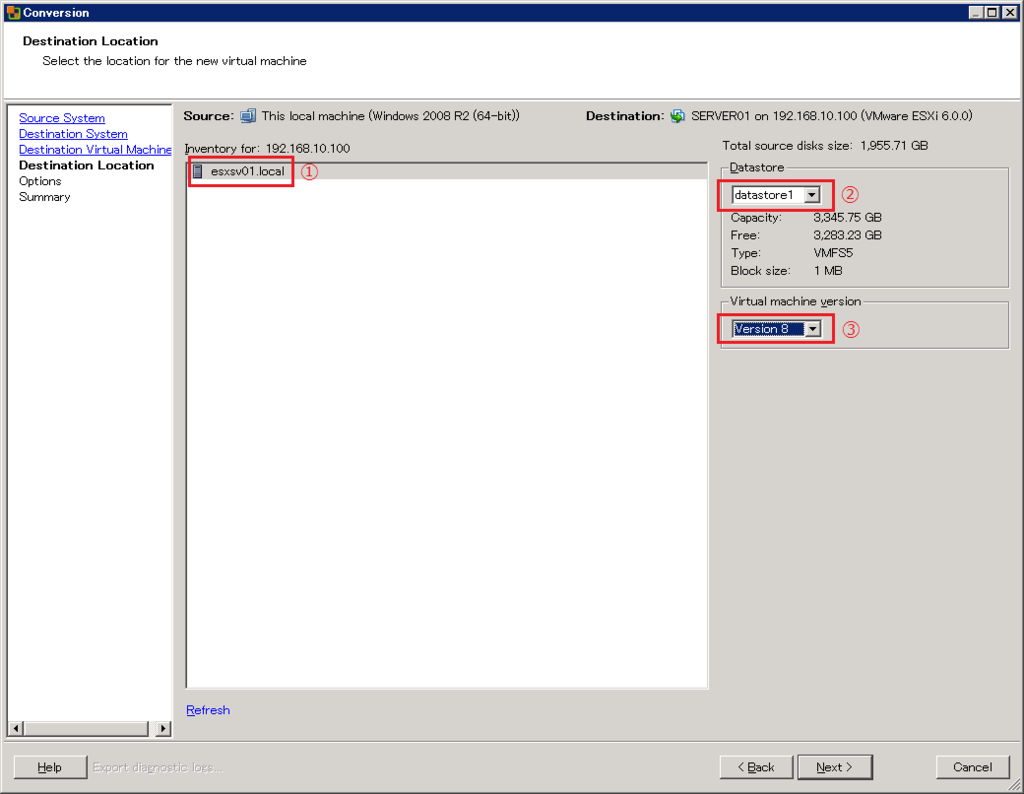
6.オプション設定
今回はEドライブは移行しないので対象から除外しました。
- Data to copy の「edit」をクリック
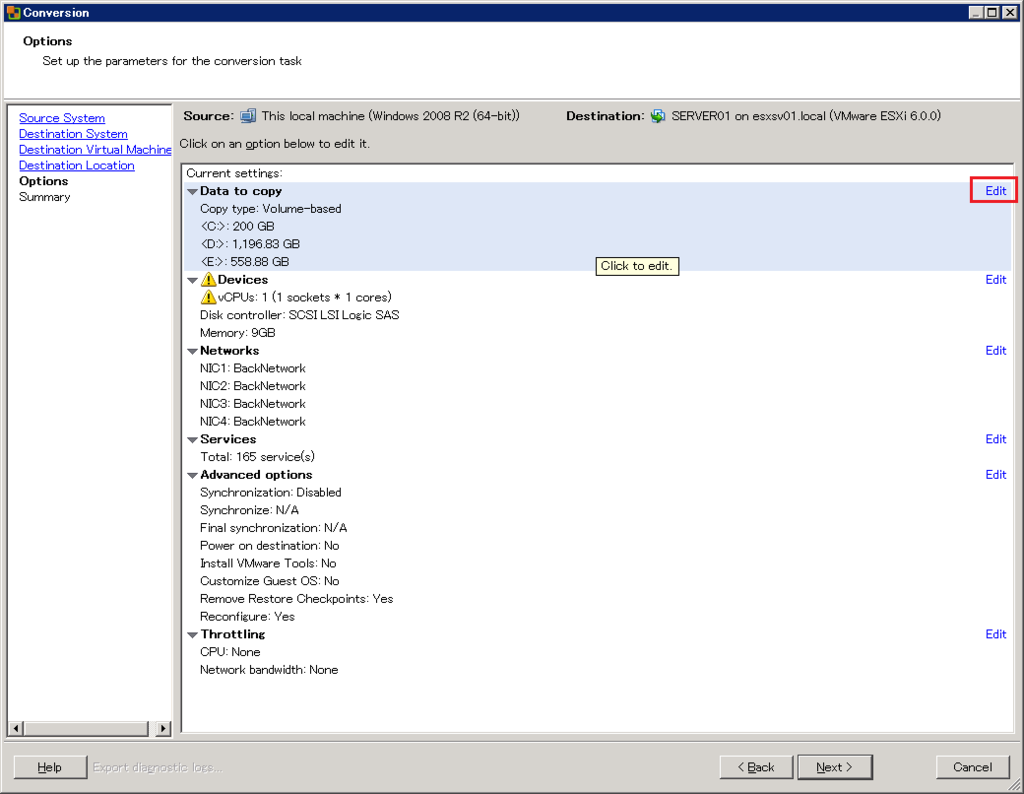
- 「Advance...」をクリック
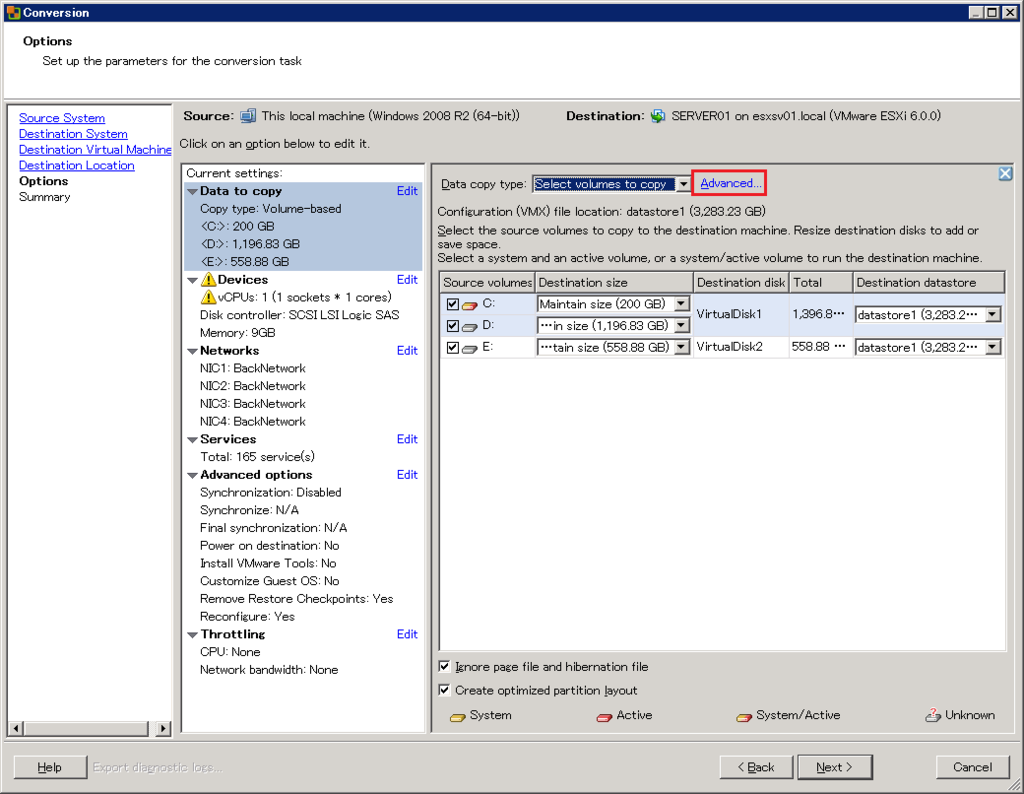
- 対象外とするため、Eドライブのチェックを外す
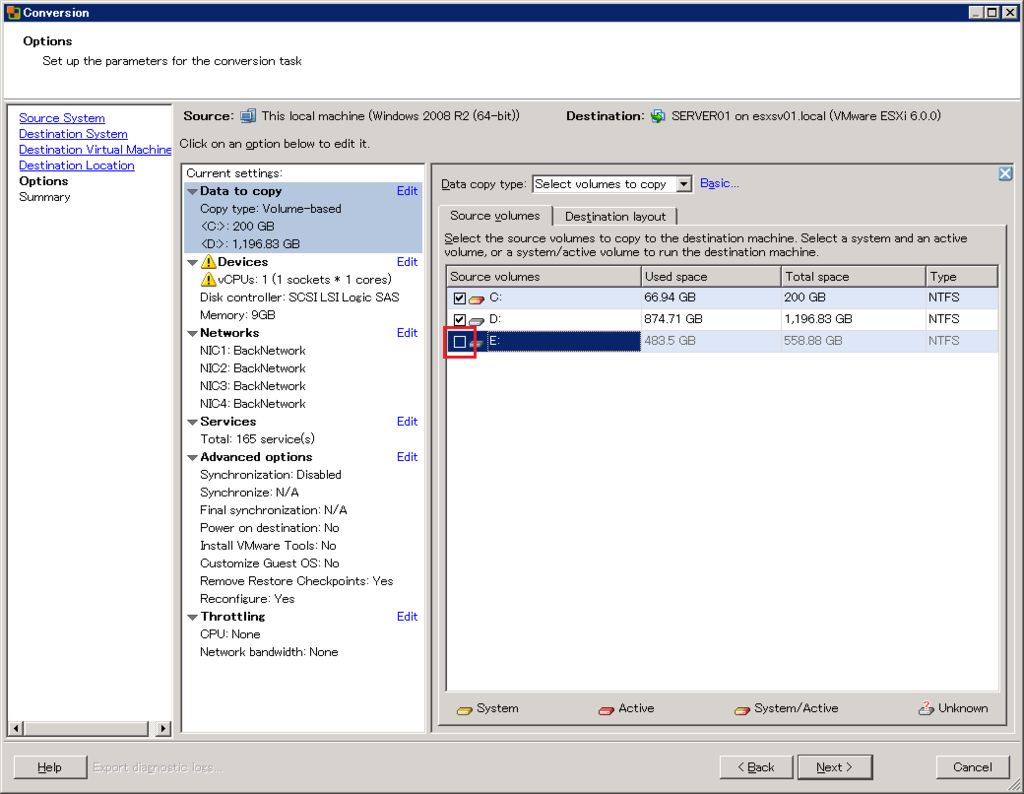
- Dドライブは別パーティションとするため、「Add disk」をクリックし、新規パーティションを作成する
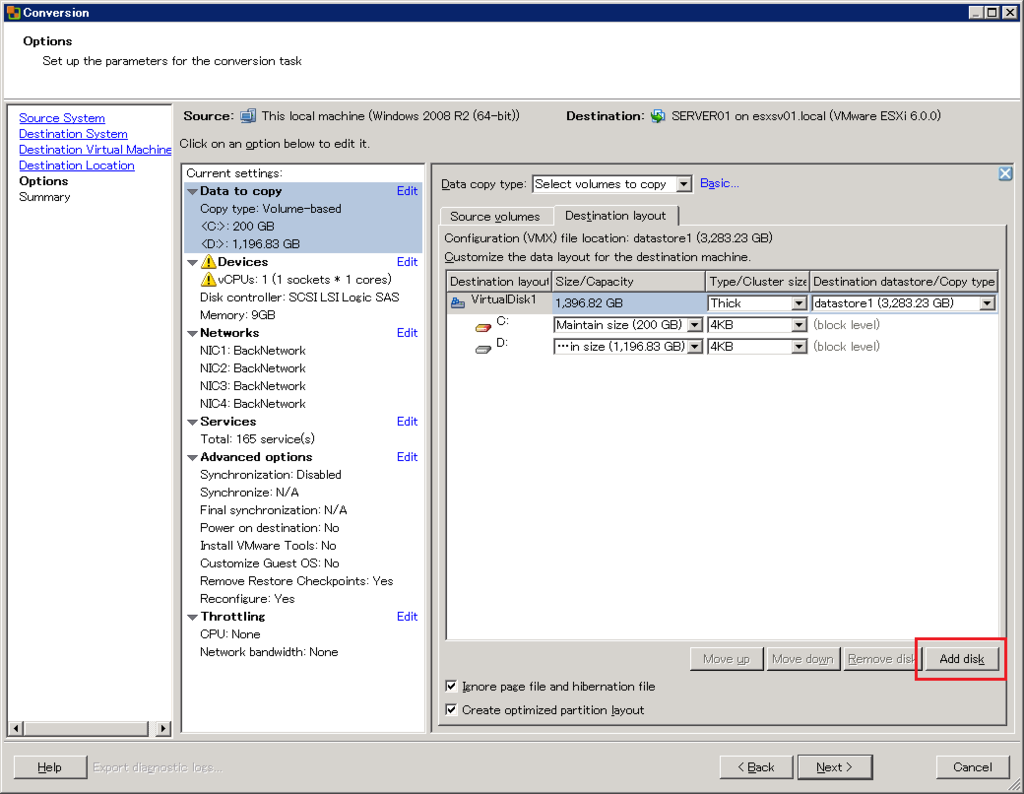
- 移動したいドライブを選択し、「Move up」「Move down」ボタンで希望の場所に移動する。設定が完了したら、「Next」をクリック。

7.サマリ
一通り設定が完了したら、サマリが表示されます。
設定内容を確認して、問題なければ「Finish」をクリック。

8.移行が開始します。
End timeは、最初の表示からかなりぶれるので注意!
この時は、約1.5TBの容量で終了したのが7時間後くらいでした。